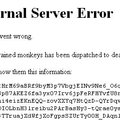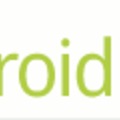Céges hálózat - Dropbox
2012.04.28. 19:05 -
Az első progi amit górcső alá veszünk a Dropbox. Feltelepít, indít .. pörög ... pörög .. nem nyert. Emlékeztem rá, hogy be lehet állítani a proxyt a beállításokban, hajrá. Ahogy azt Móricka elképzelte, egyik beállítással sem ette meg a proxyt. Kis keresgélés után sikerült meglelni a megoldást, lássuk.
A Dropbox nem támogatja az NTLM autentikációt és így inkompatibilis nagyon sok vállalati hálózattal. A következő módszerrel tudjuk ezt a problémát megkerülni és működésre bírni.
- Cntlm letöltése
- Feltelepítjük a Cntlm-et.
- Megkeressük a cntlm.ini fájlt a C:\Program Files\Cntlm mappájában (vagy ahova telepítettük) és megnyitjuk a Jegyzettömbbel, majd beállítjuk a következőket:
- Username felhasználónév
- Domain domain
- Password jelszó
- Proxy proxy_ip-je:Port (a port általában 8080)
- A második proxy elé tegyünk egy # jelet.
- cntlm.ini fájl lementése
- Cntlm service elindítása
- Nyissuk egy CMD ablakot
- Írjuk be: CD C:\Program Files\Cntlm (Vagy azt az elérési utat ahova telepítettük)
- Írjuk be: cntlm -M http://www.google.com
- Adjuk meg a jelszavunkat
- A következőhöz hasonló adatok jönnek vissza
[ Profile 0 ]
Auth NTLMv2
PassNTLMv2 72F78A2B364583291090E919B5CE9E04
- Nyissuk meg újra a cntlm.ini fájt és módosítsuk a következő sorokat arra amiket az előbb kíírt számunkra a progi:
Auth NTLMv2
PassNTLMv2 72F78A2B364583291090E919B5CE9E04 - cntlm.ini fájl lementése
- Cntlm service újraindítása
- Nyissuk meg a Dropbox beállításait
Network fül
Válasszuk a manuális proxyt és írjuk be ezeket az adatokat
Server 127.0.0.1 Port 3128
Ennyi, ezentúl simán működik a szinkronizálás. Ne felejtsük el a cntlm servicet mindig elindítani ha újraindítjuk a gépünket.